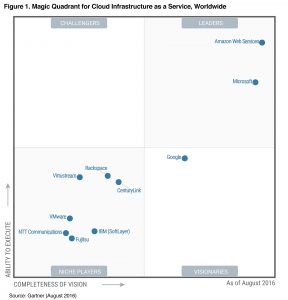Google cloud platform – NEXT 2017
As of the beginning of 2017, Amazon Web Services(AWS) is the leader in Cloud based infrastructure as a service(IAS), followed by Microsoft. The cloud business is still competitive and many enterprises have yet to migrate fully to the cloud. Cloud service providers are continuously competing in the quality of service, diversity and range of services provided, price etc.
A new entrant to the Cloud business is Google, which has recently started targeting big enterprises as well as individual developers and small businesses. The core infrastructure Google had used for years internally to service global users on such services as Gmail, Google maps, Google search is now being offered to users. The Gartner magic quadrant for 2016 has put it in the visionaries quadrant –
Follow NEXT in twitter
Google cloud in Facebook
To get started with Google cloud platform(GCP), go to the documentation page for GCP.
For list of solution and products offered by GCP – GCP products.