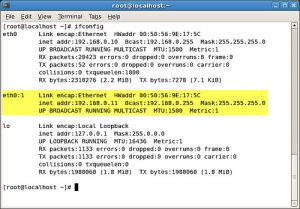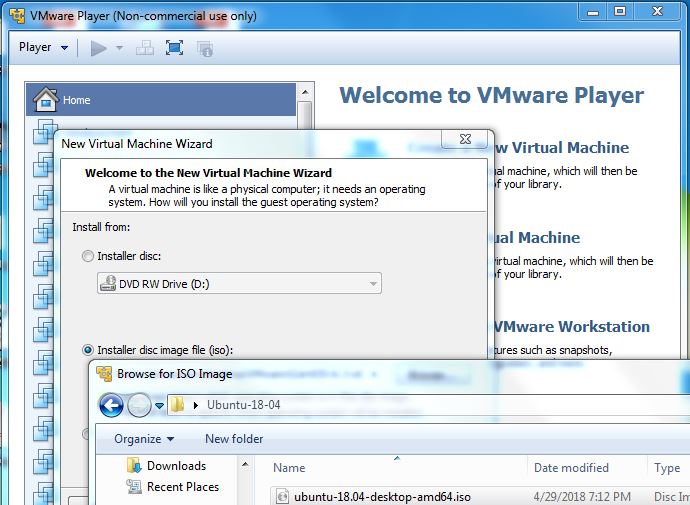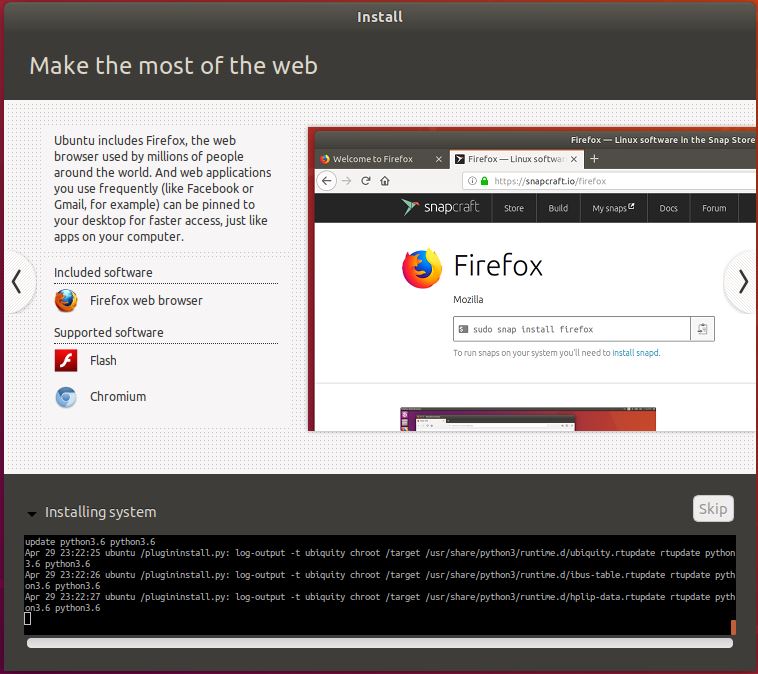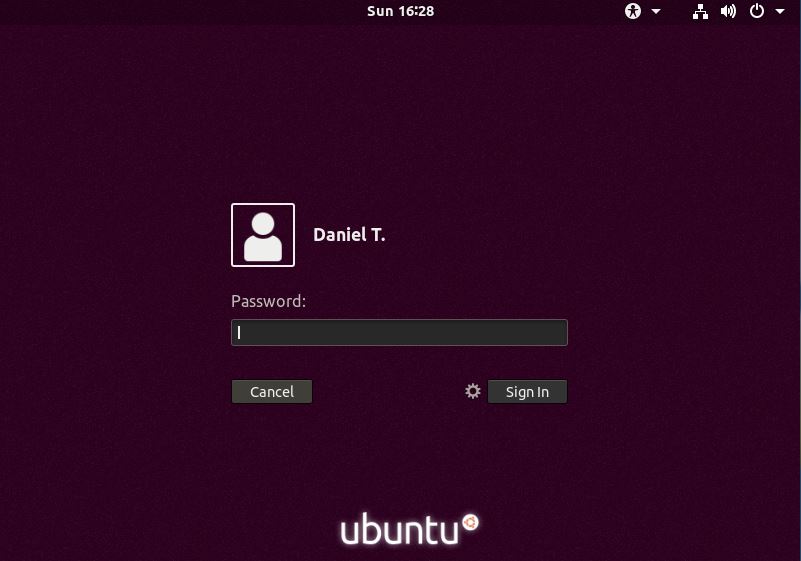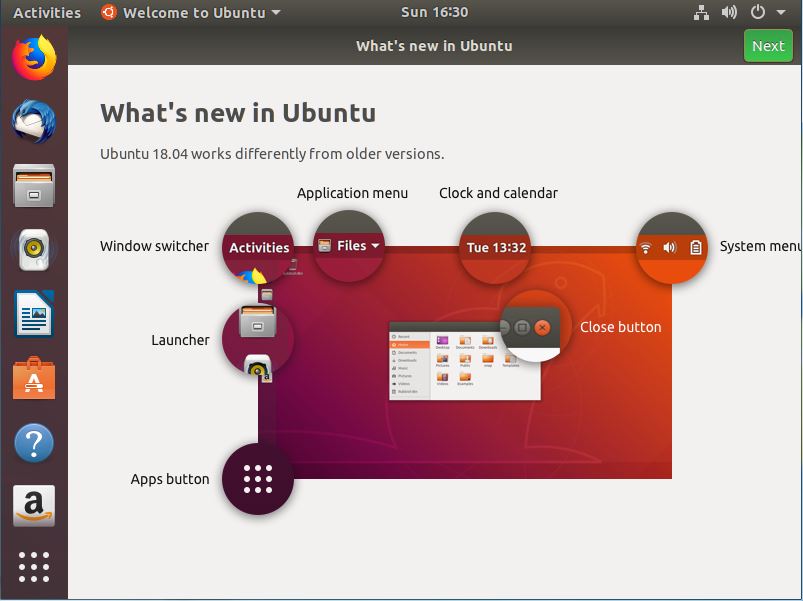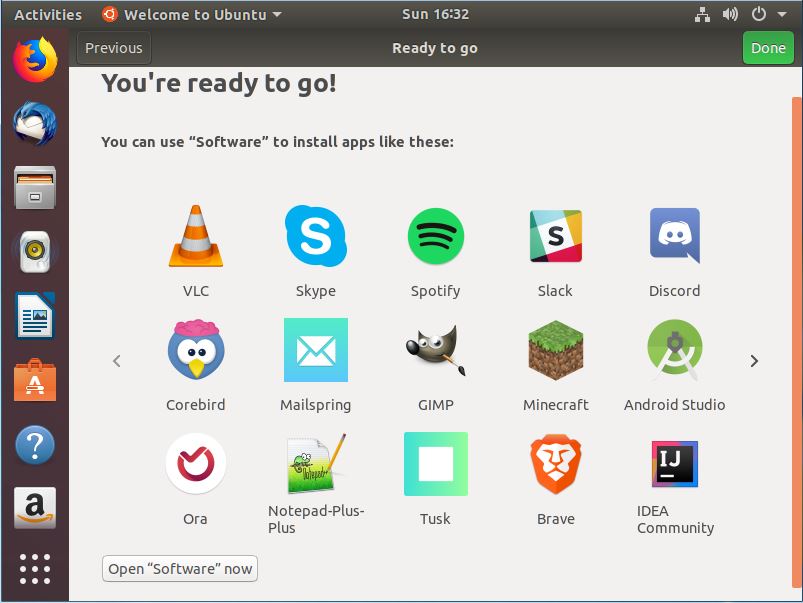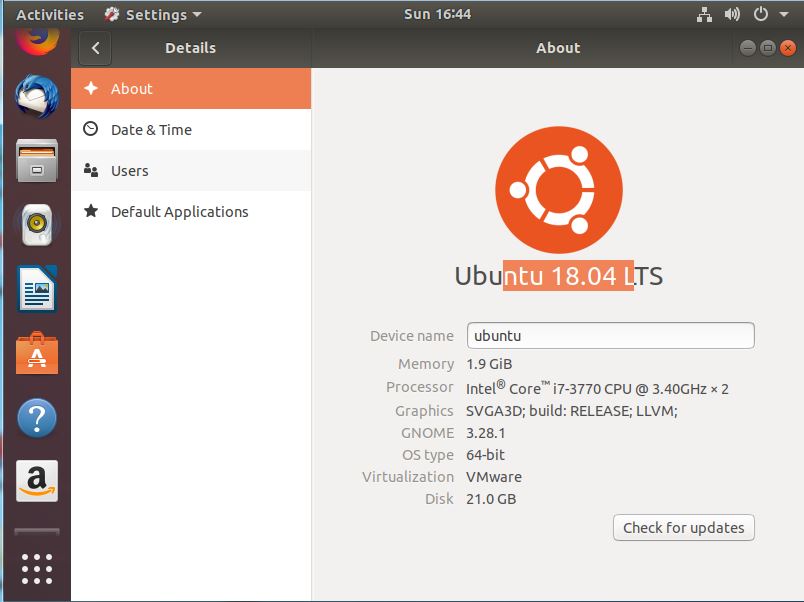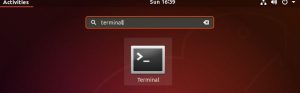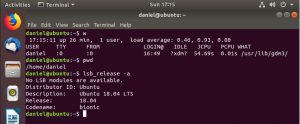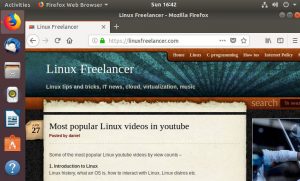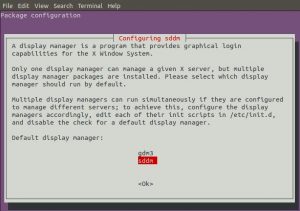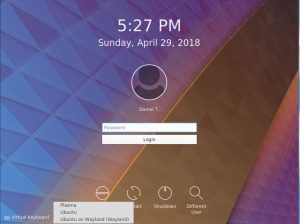C programming Language – Code snippets
C Programming Language, 2nd Edition
Compiling and running the sample codes using gcc :
1 2 | gcc sample.c -o sample./sample |
Chapter 4 – Functions and Program structure
1. A conditional in the C preprocessor
1 2 3 4 5 6 7 8 9 10 11 12 13 14 15 16 17 18 19 20 21 22 23 24 | #include<stdio.h>#define SYSTEM 5#if SYSTEM == 1#define HDR 10#elif SYSTEM == 2#define HDR 20#elif SYSTEM == 3#define HDR 30/*#else#define HDR 0*/#endif#if !defined(HDR)#define HDR 50#endifint main(){printf("HDR = %d \n", HDR);return 0;} |
2. Macro definitions
1 2 3 4 5 6 7 8 9 10 11 12 13 14 15 16 17 18 19 20 21 22 23 24 25 26 27 28 29 | #include<stdio.h>#define max(A,B) ((A)>(B) ? (A) : (B))#define forever for(;;)#define square(x) ((x)*(x))#define dprint(expr) printf(#expr " = %g\n", expr)#define paste(front, back) front ## backint main(){char name[]="daniel";int counter=0,x=4,y=2;printf("Max=%d\n",max(8,9));forever{printf(" %d ", counter);if ( counter++ >= 10) break;}printf("\n");printf("Square of 4 is %d\n",square(4));dprint(x/y);return 0;} |
3. Pattern matching
1 2 3 4 5 6 7 8 9 10 11 12 13 14 15 16 17 18 19 20 21 22 23 24 25 26 27 28 29 30 31 32 33 34 35 36 37 38 39 40 41 42 43 44 45 | #include<stdio.h>#define MAXLINE 1000int getline(char line[], int max);int strindex(char source[], char searchfor[]);char pattern[]="dan";int main(){char line[MAXLINE];int found=0;while(getline(line,MAXLINE)>0)if(strindex(line,pattern) >= 0){printf("%s",line);found ++;}return found;}int getline(char s[], int lim){int c, i;i=0;while(--lim > 0 && (c=getchar()) != EOF && c!='\n')s[i++]=c;if(c=='\n')s[i++]=c;s[i]='\0';return i;}int strindex(char s[], char t[]){int i,j,k;for(i=0; s[i]!='\0'; i++){for(j=i, k=0; t[k]!='\0' && s[j]==t[k]; j++, k++);if(k>0 && t[k] == '\0')return i;}return -1;} |
4. Reverse polish calculator
1 2 3 4 5 6 7 8 9 10 11 12 13 14 15 16 17 18 19 20 21 22 23 24 25 26 27 28 29 30 31 32 33 34 35 36 37 38 39 40 41 42 43 44 45 46 47 48 49 50 51 52 53 54 55 56 57 58 59 60 61 62 63 64 65 66 67 68 69 70 71 72 73 74 75 76 77 78 79 80 81 82 83 84 85 86 87 88 89 90 91 92 93 94 95 96 | /*reverse Polish calculator */#include<stdio.h>#include<stdlib.h>#include<ctype.h>#define MAXOP 100#define NUMBER '0'#define MAXVAL 100#define BUFSIZE 100int getch(void);void ungetch(int);int getop(char []);void push(double);double pop(void);int sp = 0;double val[MAXVAL];char buf[BUFSIZE];int bufp=0;int main(){int type;double op2;char s[MAXOP];while((type=getop(s)) != EOF){switch(type){case NUMBER: push(atof(s)); break;case '+': push(pop() + pop()); break;case '-': op2=pop(); push(pop() - op2); break;case '*': push(pop() * pop()); break;case '/':op2=pop();if(op2 != 0.0) push(pop()/op2);elseprintf("Error: zero divisor\n");break;case '\n': printf("\t%.8g\n", pop()); break;default: printf("Error: unknown command %s\n", s); break;}}return 0;}void push(double f){if(sp < MAXVAL) val[sp++] = f;elseprintf("Error: stack full, can't push %g\n", f);}double pop(void){if(sp > 0)return val[--sp];else{printf("Error: stack empty\n");return 0.0;}}int getop(char s[]){int i, c;while((s[0] = c = getch()) == ' ' || c == '\t') ;s[1] = '\0';if(!isdigit(c) && c!= '.') return c;i=0;if(isdigit(c))while(isdigit(s[++i] = c= getch())) ;if ( c=='.')while(isdigit(s[++i] = c = getch())) ;s[i] = '\0';if ( c!= EOF) ungetch(c);return NUMBER;}int getch(void){return (bufp > 0) ? buf[--bufp] : getchar();}void ungetch(int c){if (bufp >= BUFSIZE) printf("ungetch: too many characters\n");elsebuf[bufp++]=c;} |
5. Quick sort
1 2 3 4 5 6 7 8 9 10 11 12 13 14 15 16 17 18 19 20 21 22 23 24 25 26 27 28 29 30 31 32 33 34 35 36 37 38 39 40 41 42 43 44 45 46 47 48 | #include<stdio.h>void qsort(int v[], int left, int right);int main(){int i, v[]={9,5,8,12,56,7,1,19,27,99,27,13,3};for(i=0; i<13; i++) printf(" %d ",v[i]);printf("\n");qsort(v,0,12);for(i=0; i<13; i++) printf(" %d ",v[i]);printf("\n");return 0;}void qsort(int v[], int left, int right){int i, last;void swap(int v[], int i, int j);if(left >= right) return;swap(v, left, (left + right)/2);last = left;for(i=left+1; i<=right; i++)if(v[i] < v[left]) swap(v,++last, i);swap(v, left, last);qsort(v, left, last-1);qsort(v, last+1, right);}void swap(int v[], int i, int j){int temp;temp = v[i];v[i] = v[j];v[j] = temp;} |
6. Rudimentary calculator
1 2 3 4 5 6 7 8 9 10 11 12 13 14 15 16 17 18 19 20 21 22 23 24 25 26 27 28 29 30 31 32 33 34 35 36 37 38 39 40 41 42 43 44 45 46 47 48 49 50 51 52 53 54 55 56 57 58 59 | #include<stdio.h>#include<ctype.h>#define MAXLINE 100double atof(char s[]);int getline(char line[], int max);int main(){double sum, atof(char []);char line[MAXLINE];int getline(char line[], int max);sum=0;while(getline(line,MAXLINE) > 0)printf("\t%g\n", sum+=atof(line));return 0;}double atof(char s[]){double val, power;int i, sign;for (i=0; isspace(s[i]); i++);sign=(s[i]=='-') ? -1: 1;if(s[i]=='+' || s[i] == '-') i++;for (val=0.0; isdigit(s[i]); i++)val = 10.0 * val + (s[i] - '0');if(s[i] == '.') i++;for(power=1.0; isdigit(s[i]); i++){val = 10.0*val + (s[i] - '0');power*=10;}return (sign*val/power);}int getline(char line[], int max){int c,i;for(i=0; i<max-1 && (c=getchar())!=EOF && c!='\n'; ++i)line[i]=c;if(c=='\n') {line[i]=c;++i;}line[i]='\0';return i;} |
7. ASCII string to float conversion
1 2 3 4 5 6 7 8 9 10 11 12 13 14 15 16 17 18 19 20 21 22 23 24 25 26 27 | #include<stdio.h>#include<ctype.h>int main(){double val, power;int i, sign;char s[]=" -23.590 ";for (i=0; isspace(s[i]); i++);sign=(s[i]=='-') ? -1: 1;if(s[i]=='+' || s[i] == '-') i++;for (val=0.0; isdigit(s[i]); i++)val = 10.0 * val + (s[i] - '0');if(s[i] == '.') i++;for(power=1.0; isdigit(s[i]); i++){val = 10.0*val + (s[i] - '0');power*=10;}printf("Value = %f\n", (sign*val/power));return 1;} |
References –